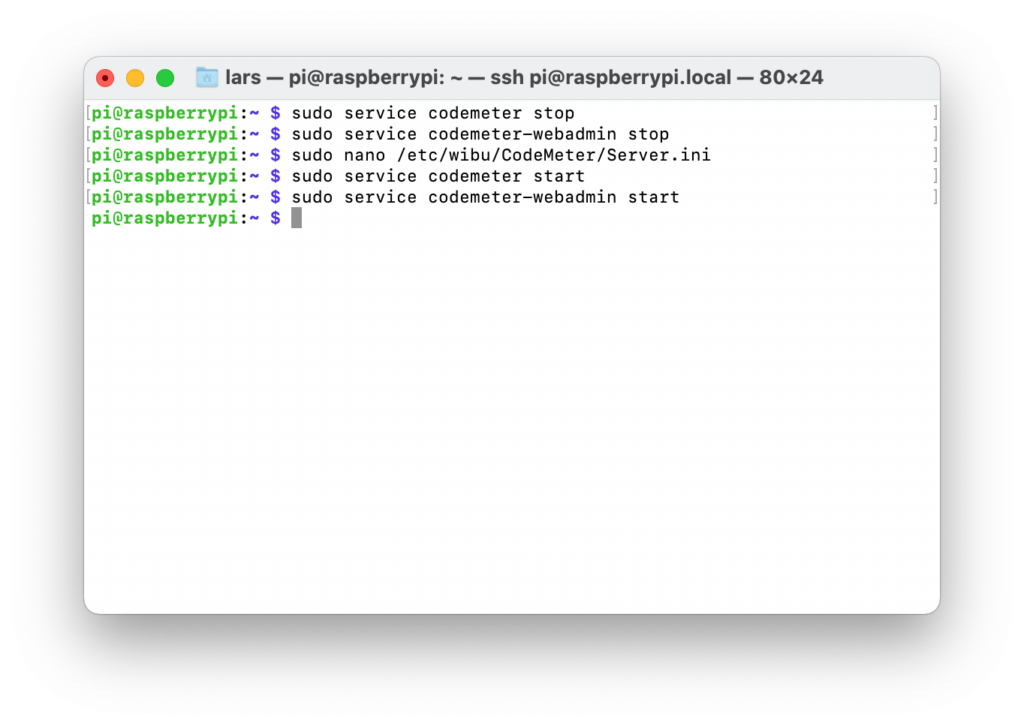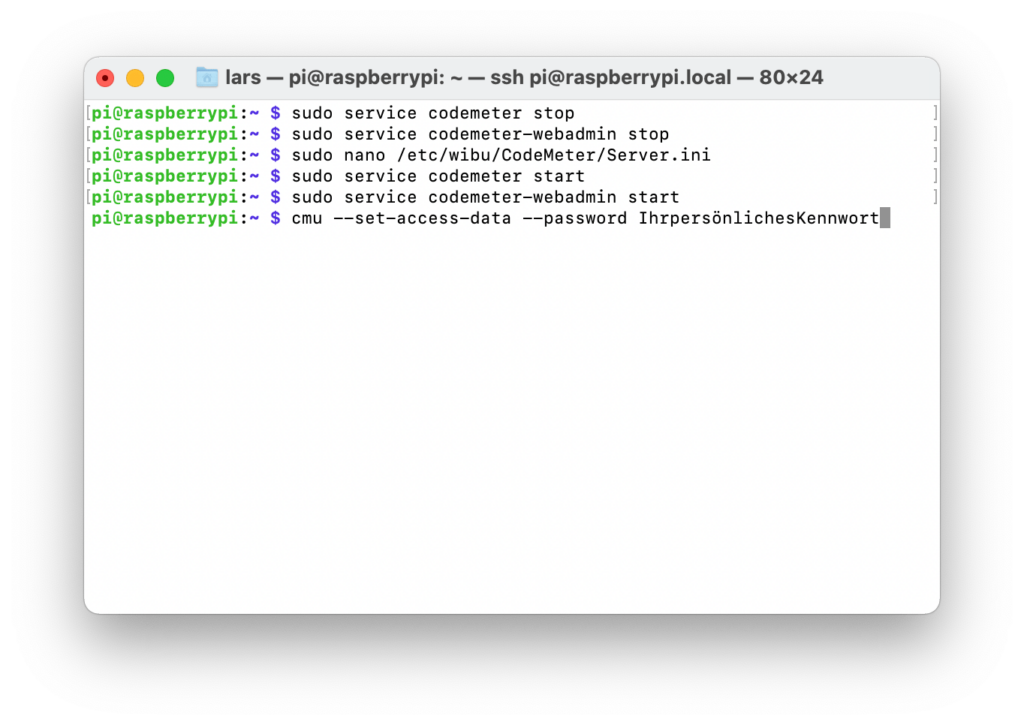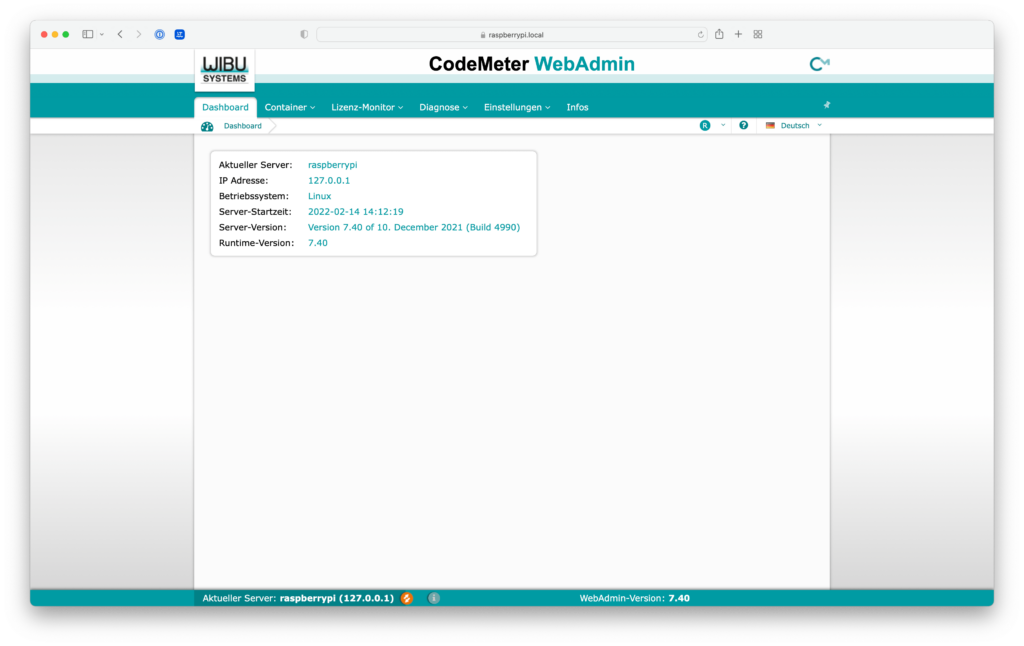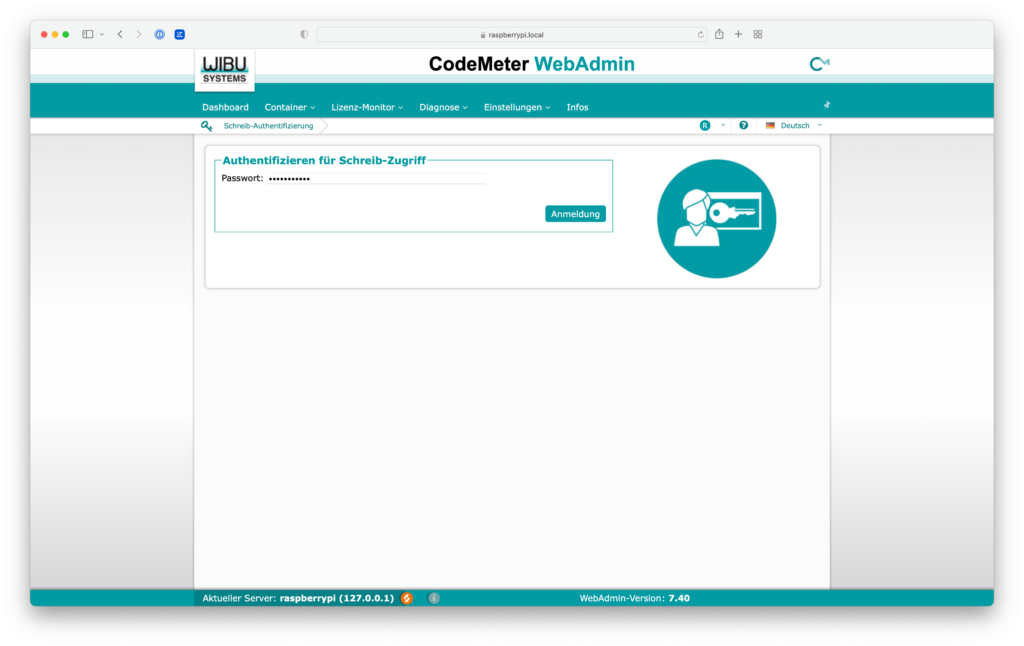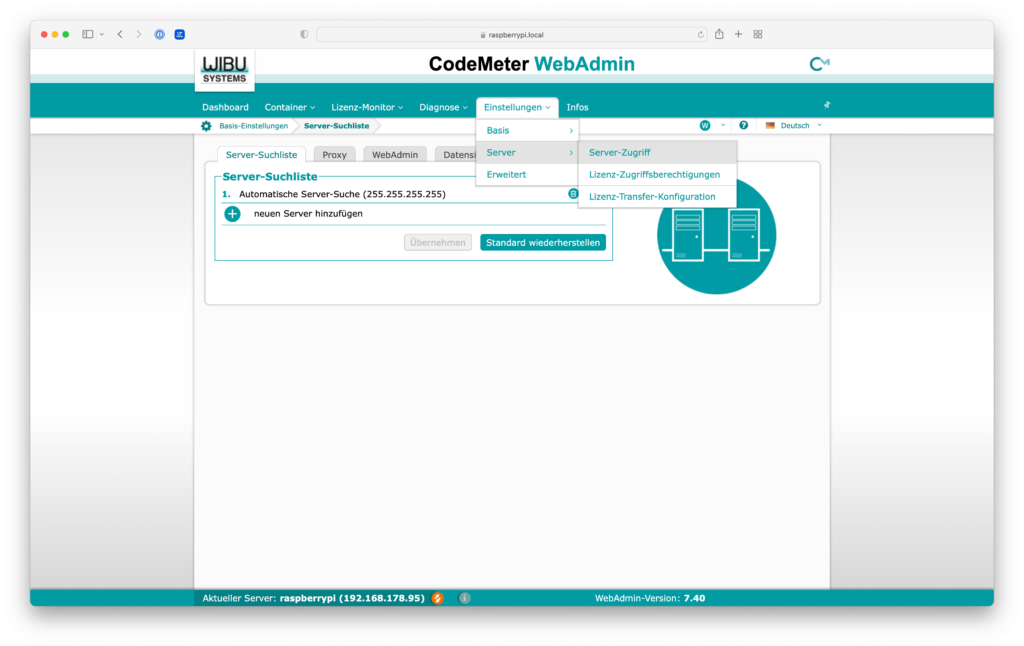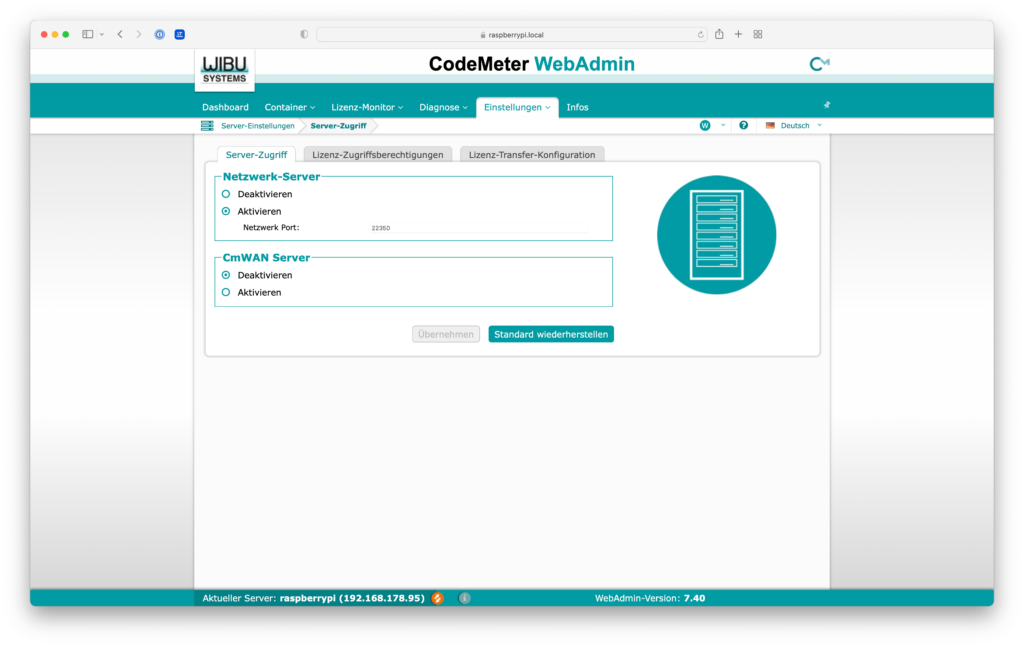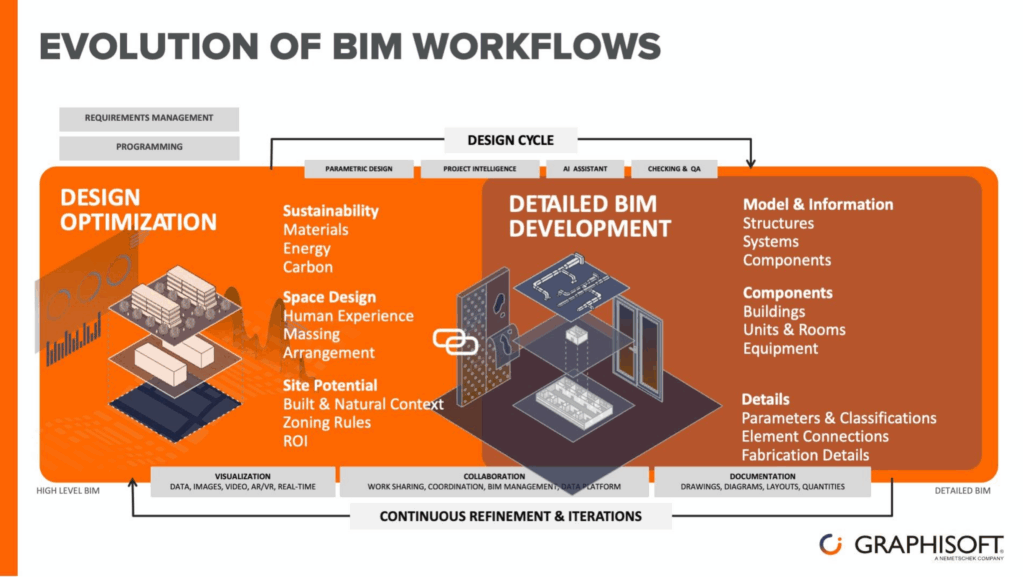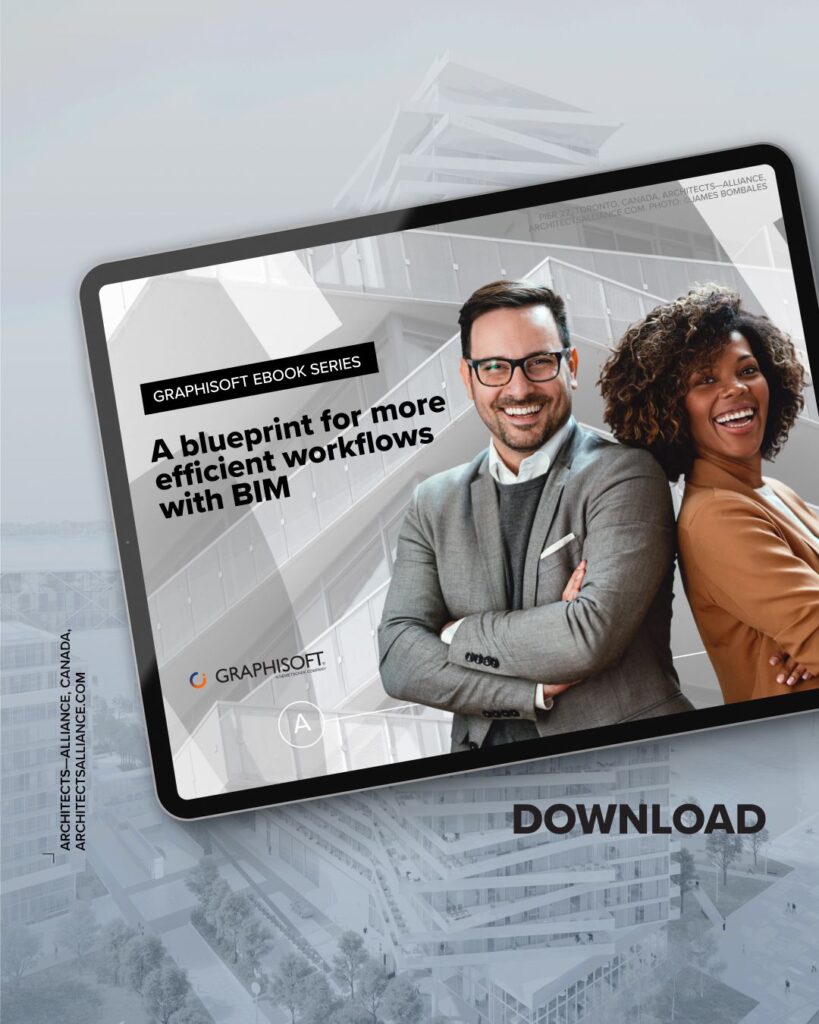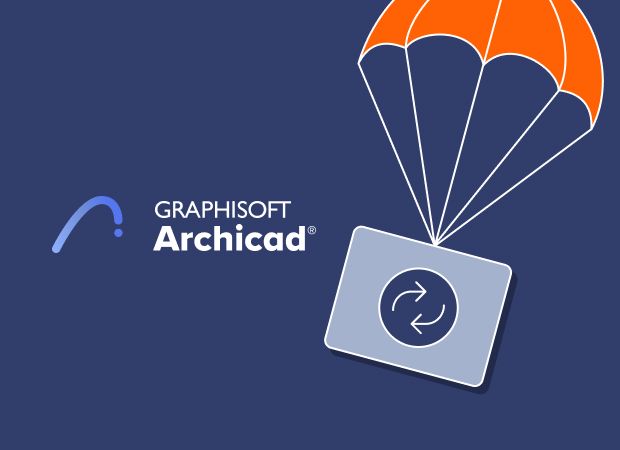In den meisten Fällen kommt zur Lizensierung von Archicad ein Server auf Basis von macOS oder Windows zum Einsatz. Wenn jedoch kein geeigneter Server vorhanden ist oder technische Gründe, wie eine Virtualisierung von Servern, alternative Lösungen erfordern, kann beim Einsatz eines Hardware-Schutzschlüssels auch ein Raspberry Pi als Lizenzserver genutzt werden.
Hinweis: Diese Lösung kann nicht in Verbindung mit Archicad Softwarelizenzen angewendet werden.
1. Benötigte Hardware
Auf den Webseiten der Raspberry Pi Founddation finden Sie eine Reihe unterschiedlicher Versionen des Raspberry Pi.
Für unsere Zwecke reicht das Modell 3B+ aus.
Es spricht allerdings auch nichts gegen die Verwendung eines Modell 4B. Auf der Produktwebseite finden Sie auch Links zu Shops, bei denen Sie auch komplette Startersets bestehend aus dem Raspberry Pi, Netzteil, Speicherkarte und Gehäuse erwerben können.
2. Betriebssystem laden & installieren
Laden Sie anschließend von der Webseite der Raspberry Pi Foundation die aktuelle Version des Raspberry Pi Imager für Ihr verwendetes Betriebssystem herunter.
Wählen Sie als Betriebssystem die Version Raspberry Pi OS Lite (64-Bit).
Anschließend wählen Sie noch die zu beschreibende SD-Karte.
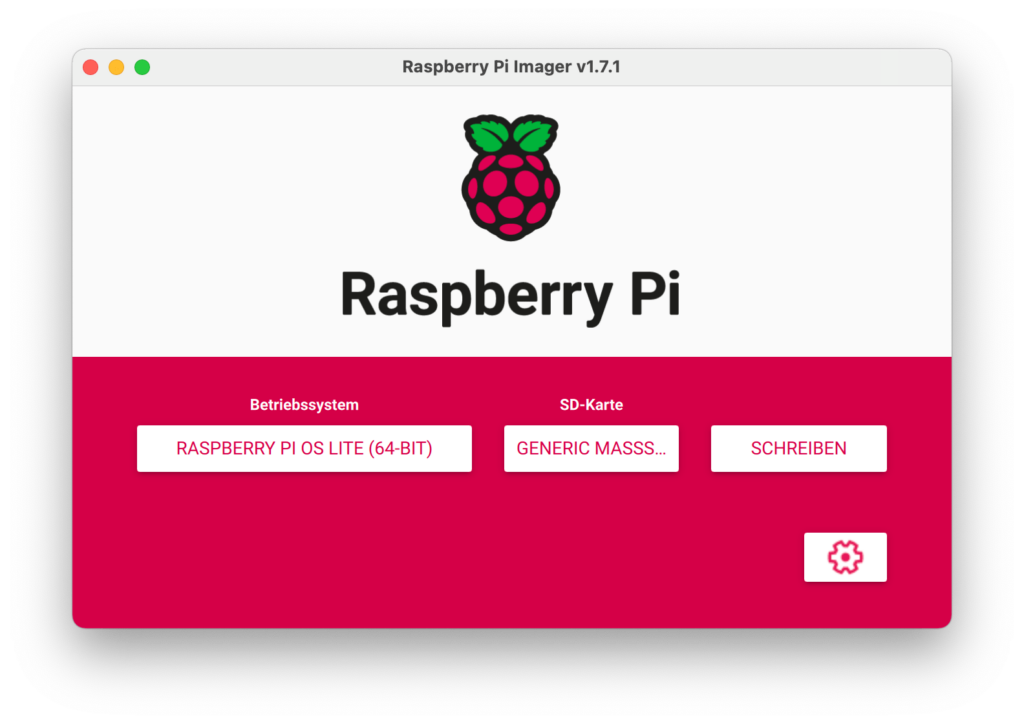
3. SSH Zugang aktivieren
Um den Raspberry Pi weiter einrichten zu können, benötigen wir noch einen aktiven SSH-Zugang.
Über die Einstellungen (Zahnrad) können im Raspberry Pi OS Voreinstellungen erfolgen.
Sollte der Raspberry Pi beispielsweise über WLAN verbunden werden, können direkt die Zugangsdaten vom Gast-Computer übernommen und eingetragen werden.
Mindestens jedoch sollte die Option „SSH aktivieren“ gewählt sein, die die Eintragung eines eigenen Passworts verlangt. Speichern Sie die getätigten Einstellungen und starten Sie den Schreibvorgang mit Klick auf Schreiben.
4. Raspberry Pi OS aktualisieren
Nachdem Sie den Raspberry Pi über ein Netzwerkkabel angeschlossen und gestartet haben, öffnen Sie eine Eingabeaufforderung (Windows 10) oder ein Terminal (macOS) und melden sich per „sshpi@raspberry-pi-ip-adresse“ an. Die gültige IP-Adresse finden Sie in der Regel in Ihrem Router.
- Bestätigen Sie anschließend durch Eingabe von „
yes“ die Anmeldung. - Das Passwort wurde zuvor von Ihnen gesetzt. Dieses kann durch den Befehl „
passwd“ im Anschluss nochmals bei Bedarf geändert werden. - Im nächsten Schritt geben Sie den Befehl „
sudo raspi-config“ ein und wählen im Menü den Punkt „Advanced Options“ und „A1 Expand Filesystem“. Dadurch wird die gesamte Speicherkapazität Ihrer SD-Karte bereitgestellt. - Beenden Sie mit „Finish“ das Programm und bejahen Sie die Frage nach dem Neustart.
- Nachdem der Raspberry Pi neu gestartet ist, melden Sie sich erneut über SSH an.
- Aktualisieren Sie nun noch das Raspberry Pi OS mit dem Befehl: „
sudo apt-get update && sudo apt-getdist-upgrade“ - Bestätigen Sie eine ggf. angezeigte Nachfrage mit „y“.
- Anschließend sollte der Raspberry Pi nochmals mit „
sudo reboot“ neu gestartet werden, um alle Änderungen wirksam werden zu lassen.
5. CodeMeter Treiber laden und installieren
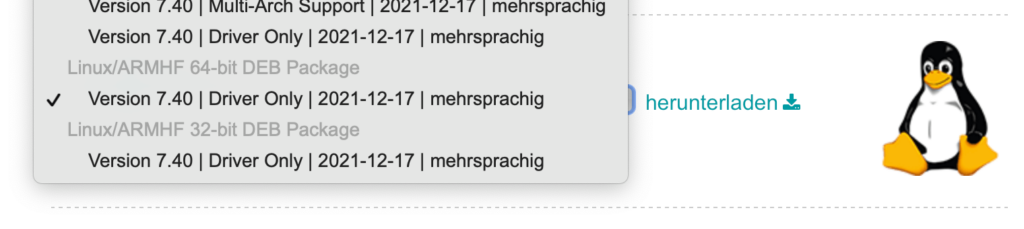
- Laden Sie sich nun von der Webseite der Firma WIBU unter Support & Downloads » Software für Anwender den aktuellen CodeMeter Treiber für Linux/ARMHF in 64 Bit herunter.
2. Im Anschluss die Datei mit
scp codemeter-lite_7.40.4990.500_arm64.deb pi@ raspberry-pi-ip-adresse:/home/pi
auf den Raspberry Pi kopieren.
3. Der Treiber wird nun mit
sudo dpkg -i codemeter-lite_7.40.4990.500_arm64.deb
abschließend installiert.
6.1 CodeMeter Treiber konfigurieren
Fernzugriff aktivieren
Standardmäßig ist der Fernzugriff (auch von einem anderen Rechner im lokalen Netzwerk) auf den CodeMeter Treiber in den neueren Versionen deaktiviert. Um den Lizenzserver von einem anderen Rechner aus konfigurieren zu können, müssen die folgenden Schritte ausgeführt werden:
1. CodeMeter Service stoppen
sudo service codemeter stop sudo service codemeter-webadmin stop
2. Ändern des RemoteRead Eintrages in der Datei
/etc/wibu/CodeMeter/Server.ini
Von 0 auf 2:
[HTTP: RemoteRead=2]
3. CodeMeter Service starten
sudo service codemeter start sudo service codemeter-webadmin start
4. Setzen eines Schreibkennwortes für den Fernzugriff
cmu --set-access-data --password IhrpersönlichesKennwort
6.2 Serverfunktion einschalten
Starten Sie nun einen Webbrowser und rufen die Webseite des CodeMeter-Treiber über die Adresse http://raspberry-pi-ip-adresse:22352 auf. Über einen Klick auf „R“ kann der Schreib-Modus aktiviert werden.
Rufen Sie abschließend Einstellungen » Server » Server-Zugriff auf und aktivieren Sie den Bereich „Netzwerk-Server“ und „übernehmen“ Sie die Änderung.
Zum Abschluss noch den CodeMeter USB-Schutzschlüssel von Graphisoft mit Ihren Archicad- oder BIMcloud-Lizenzen an den Raspberry Pi anstecken.
Und ab sofort steht Ihnen eine schlanke Hardware-Lösung für Ihren Archicad– oder BIMcloud-Lizenz Server auf einem Raspbery Pi in Ihrem Netzwerk zur Verfügung.




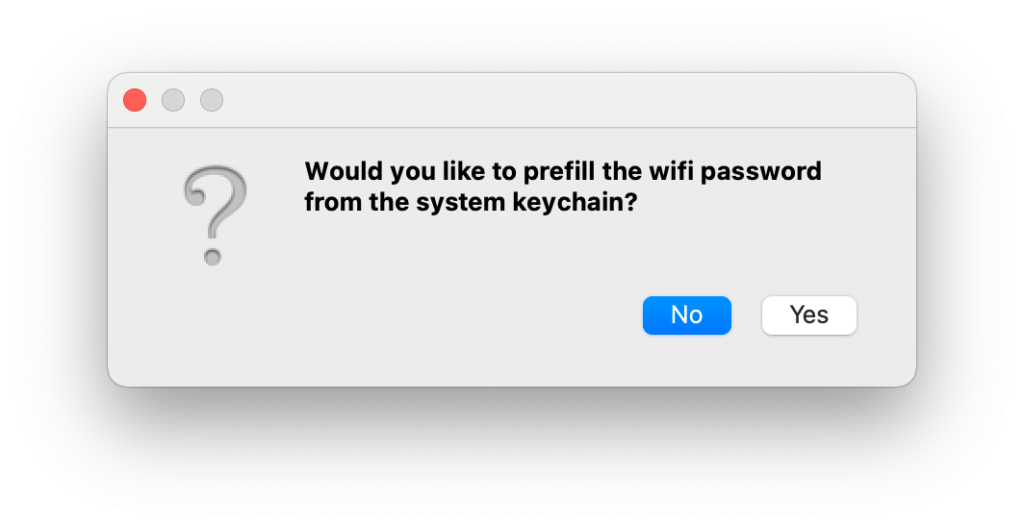
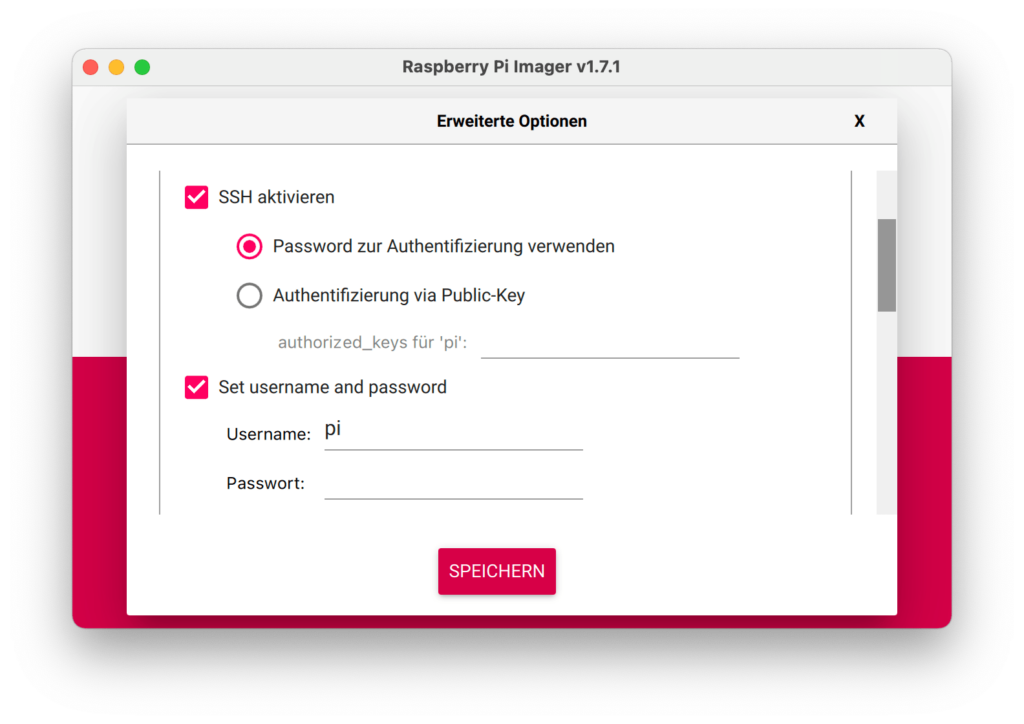
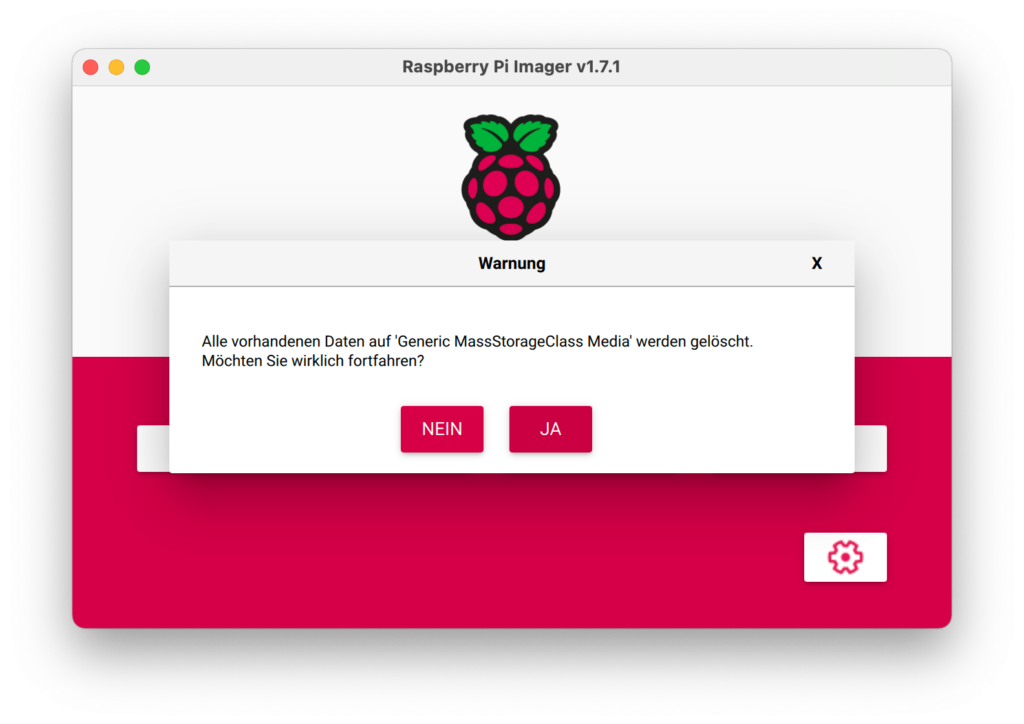
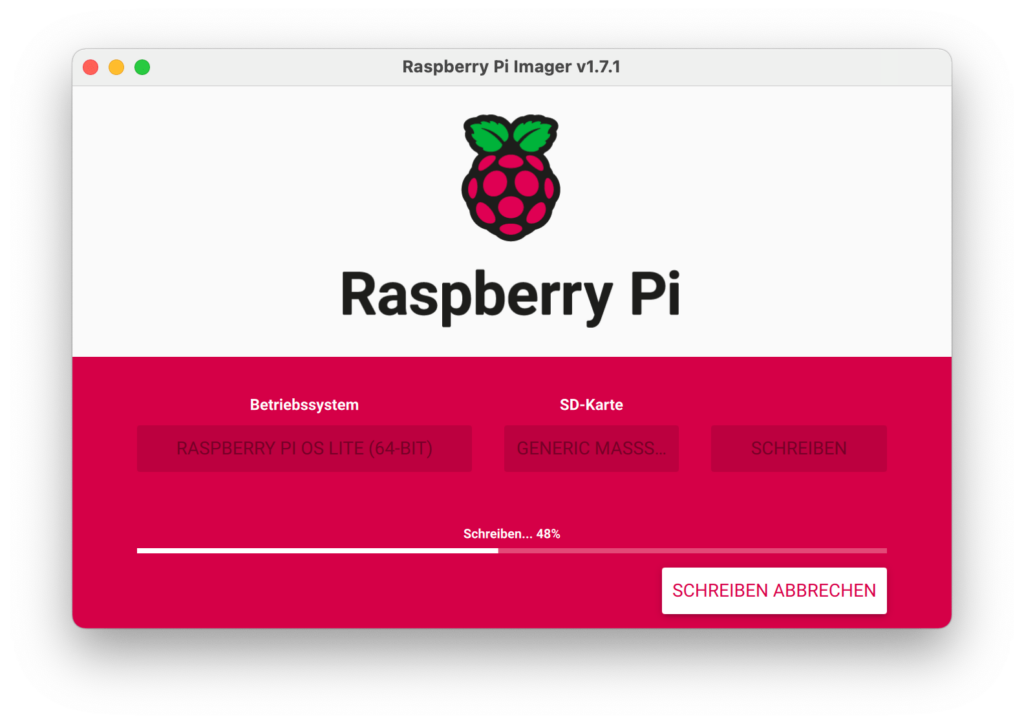
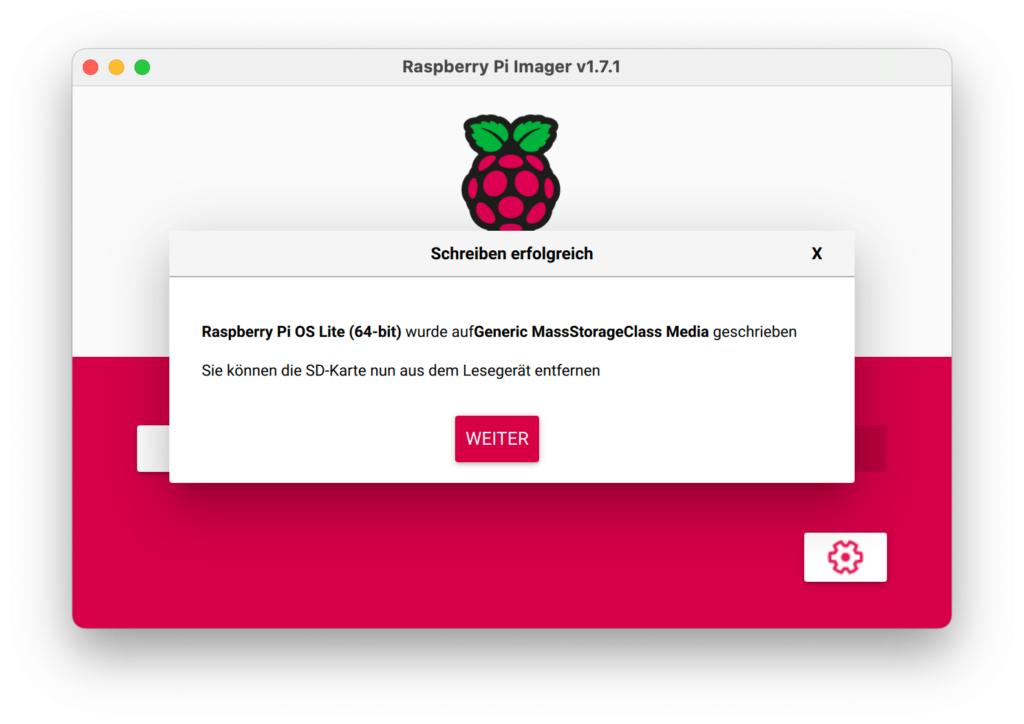
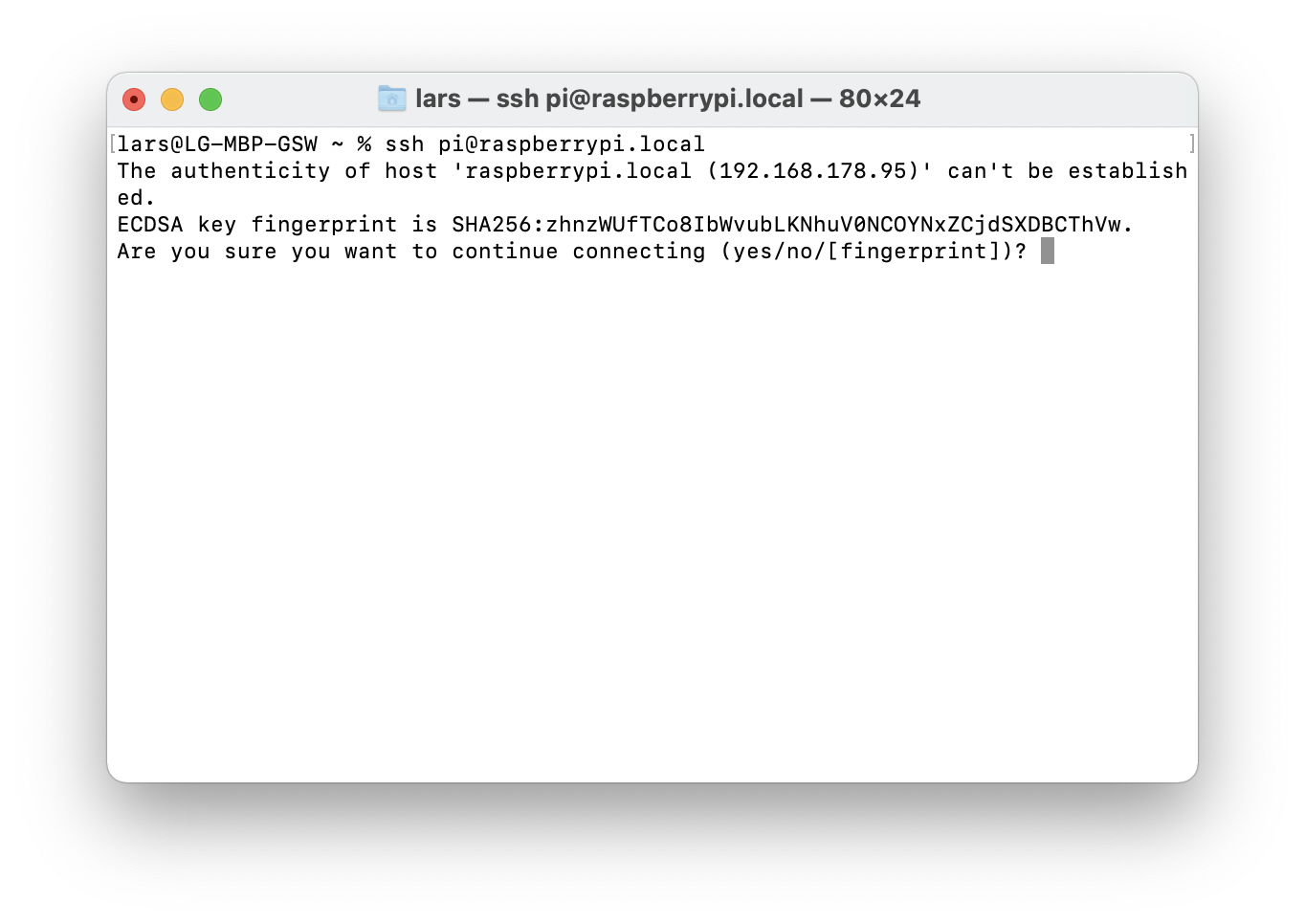
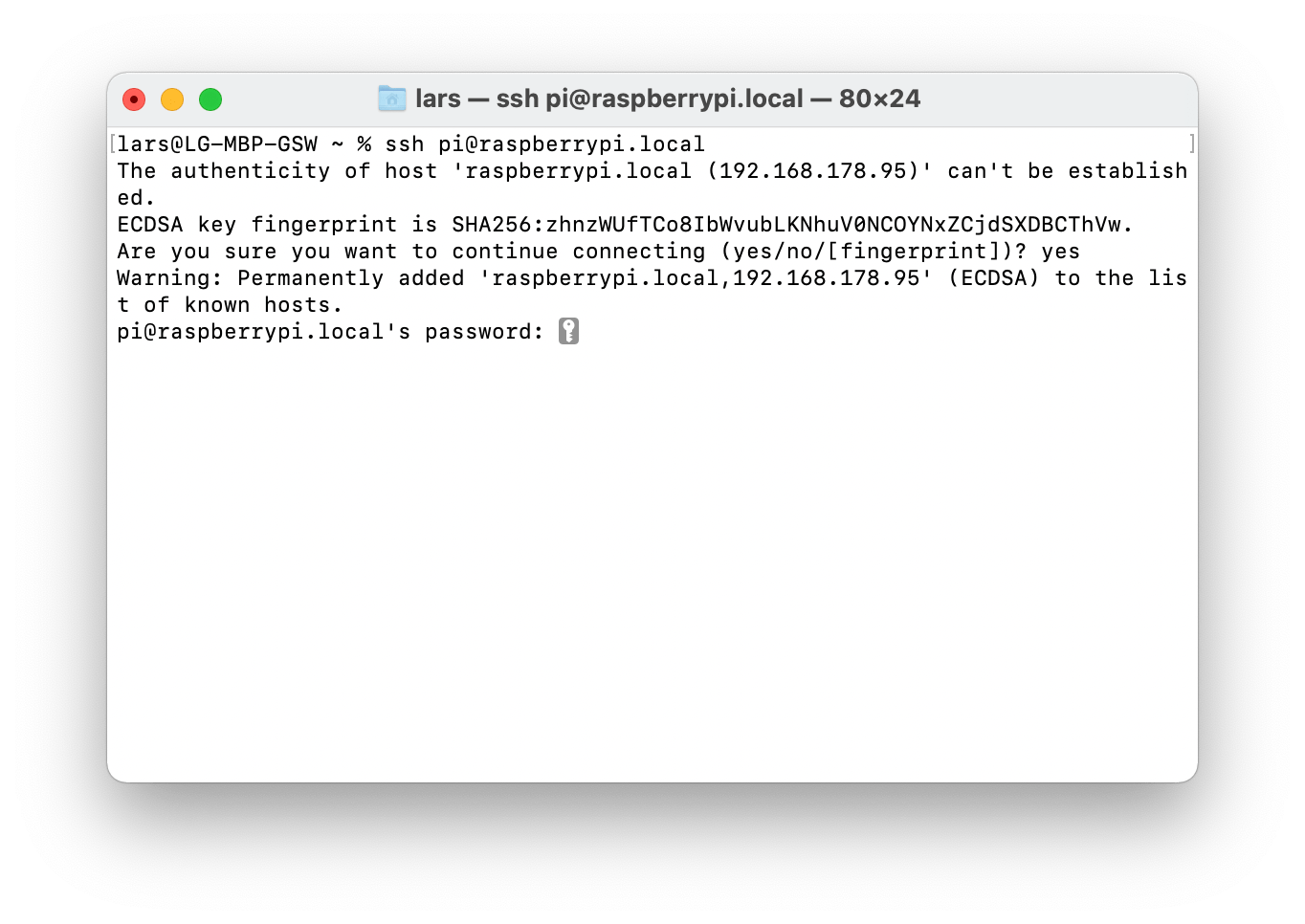
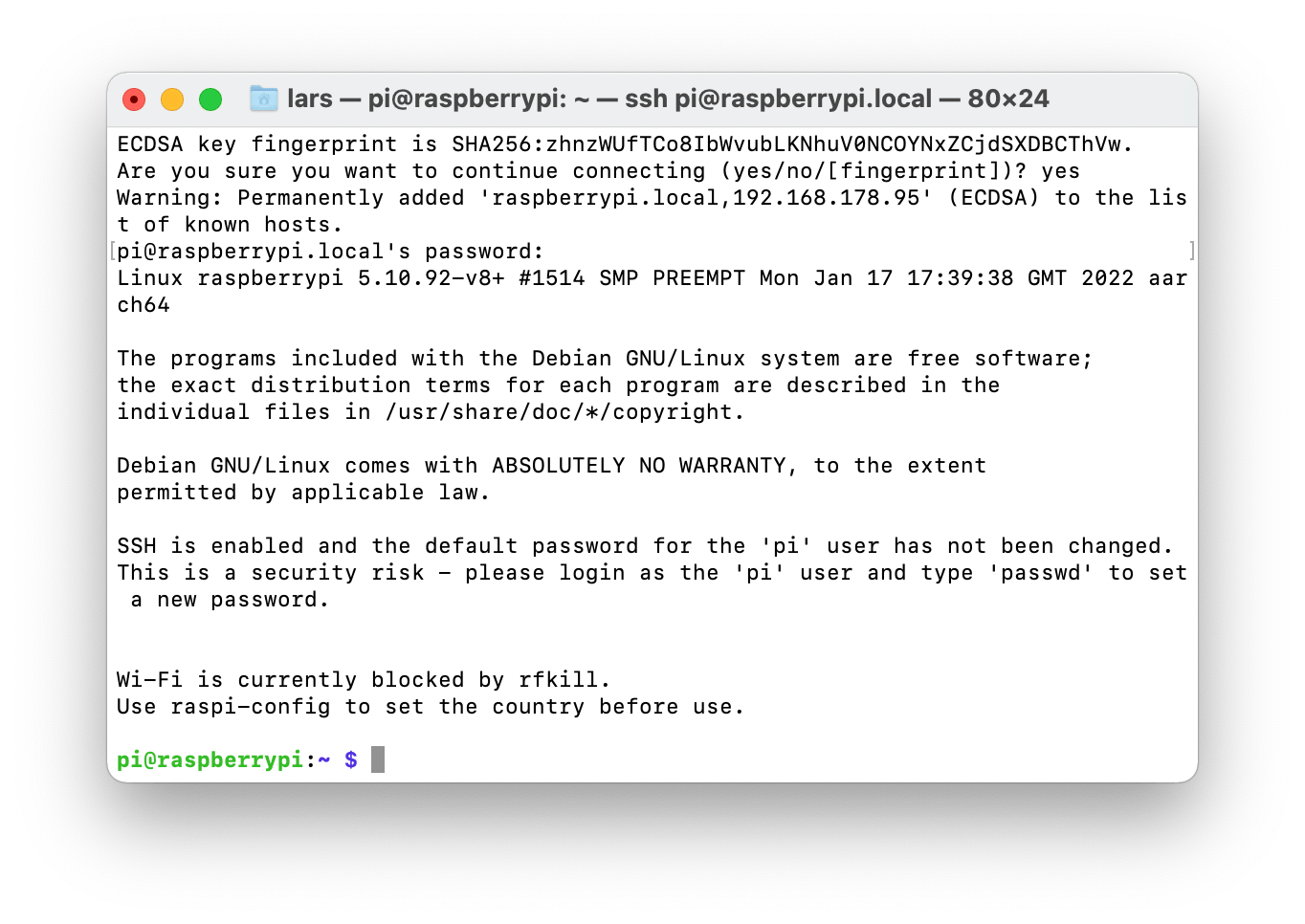
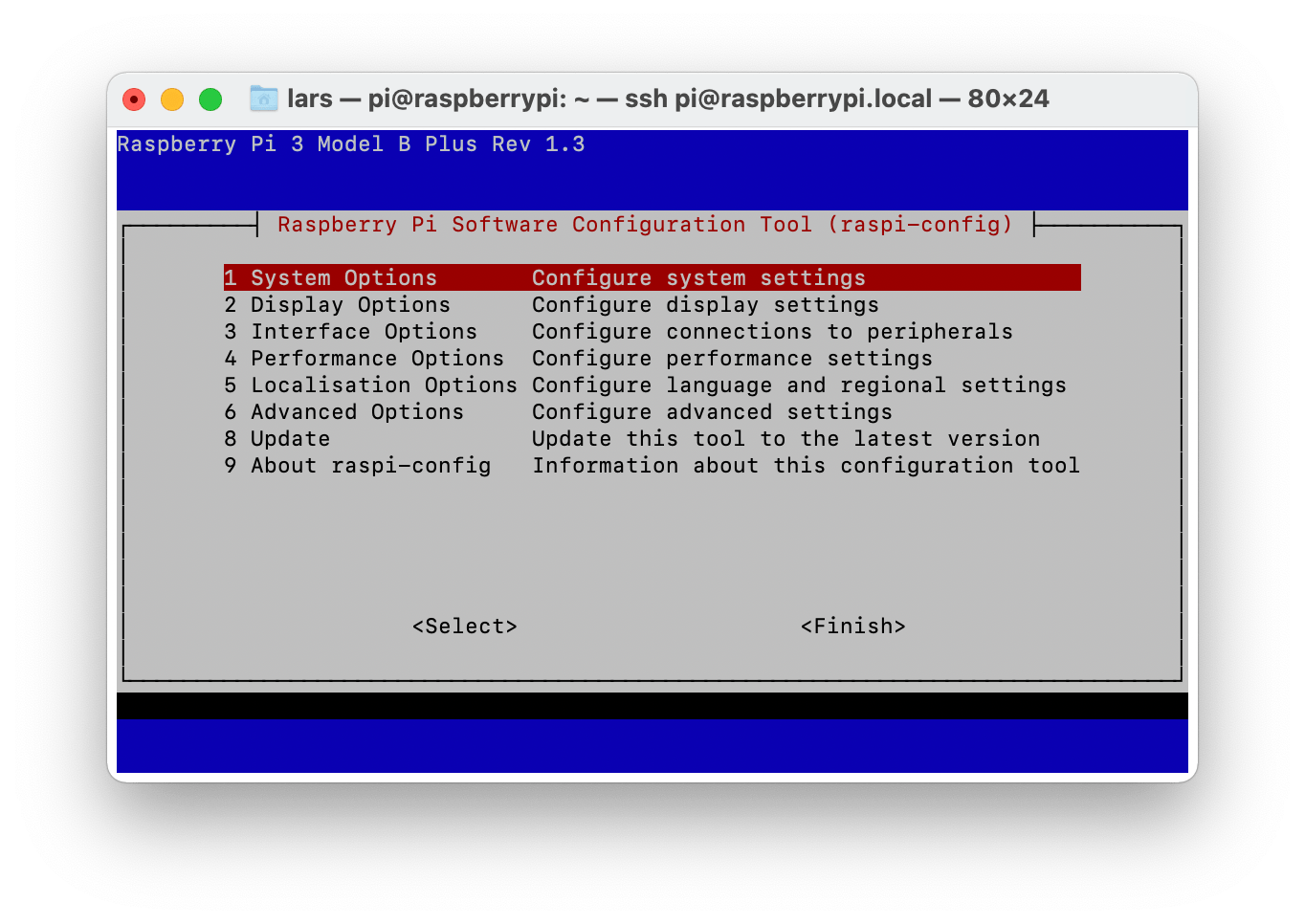
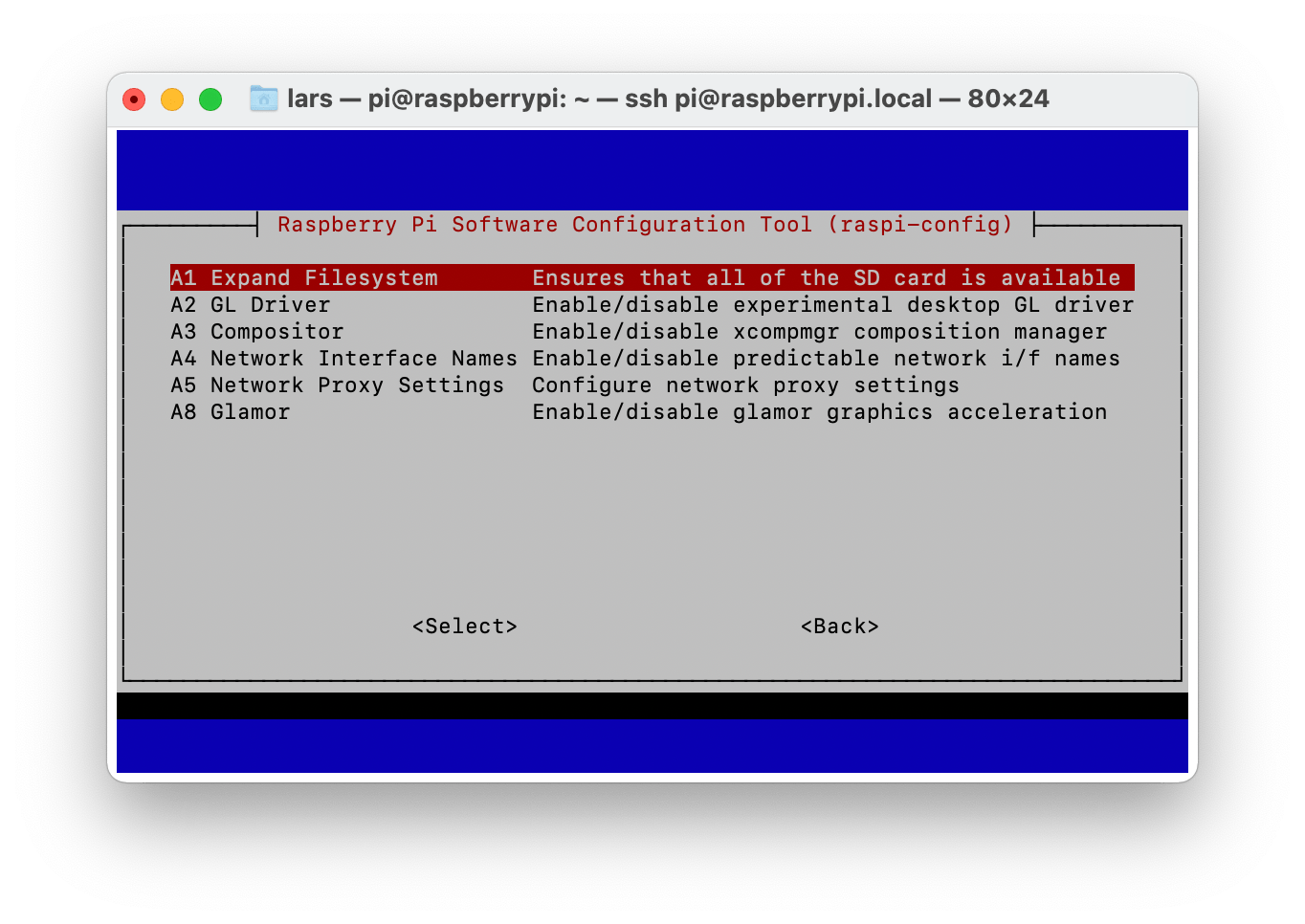
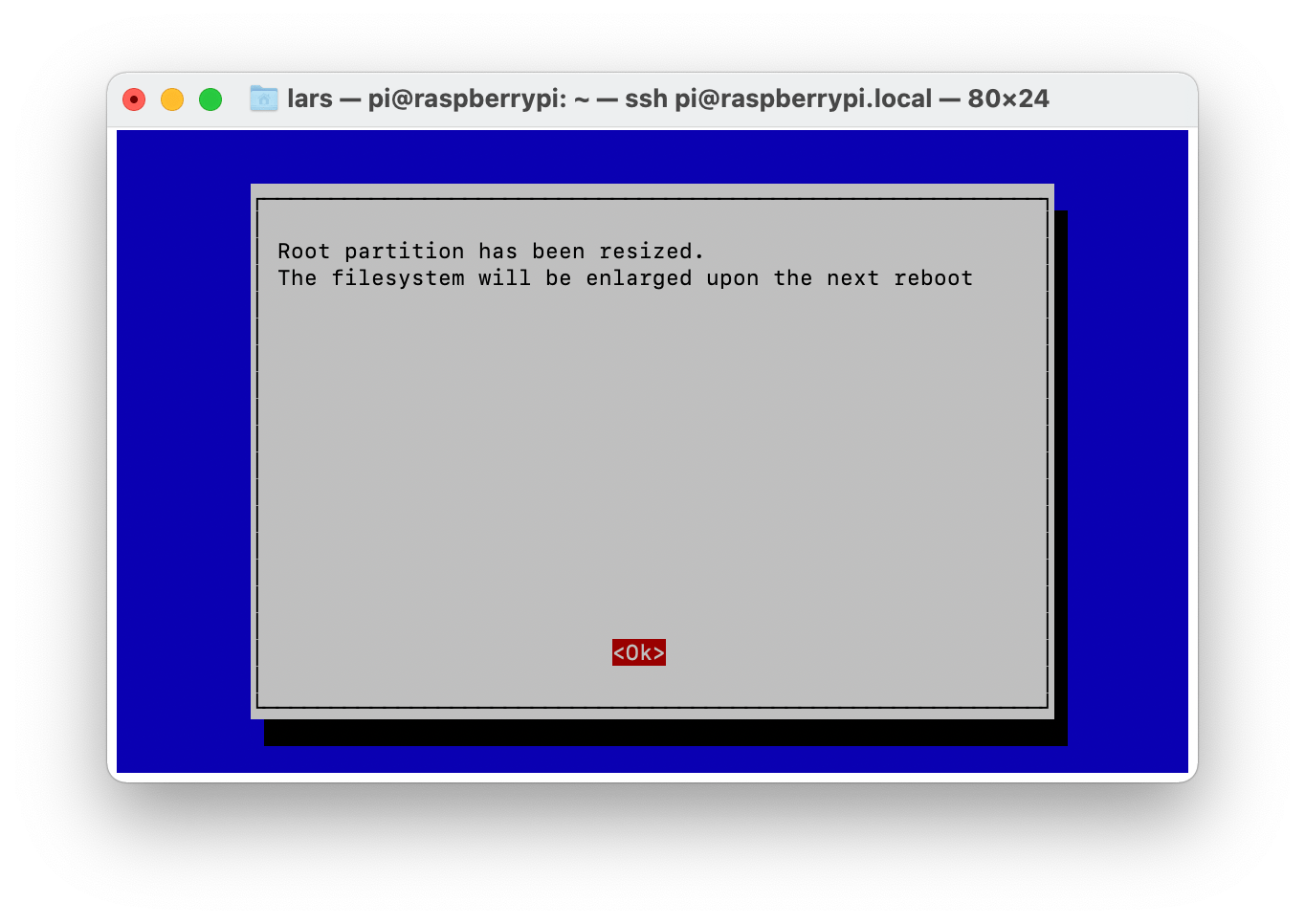
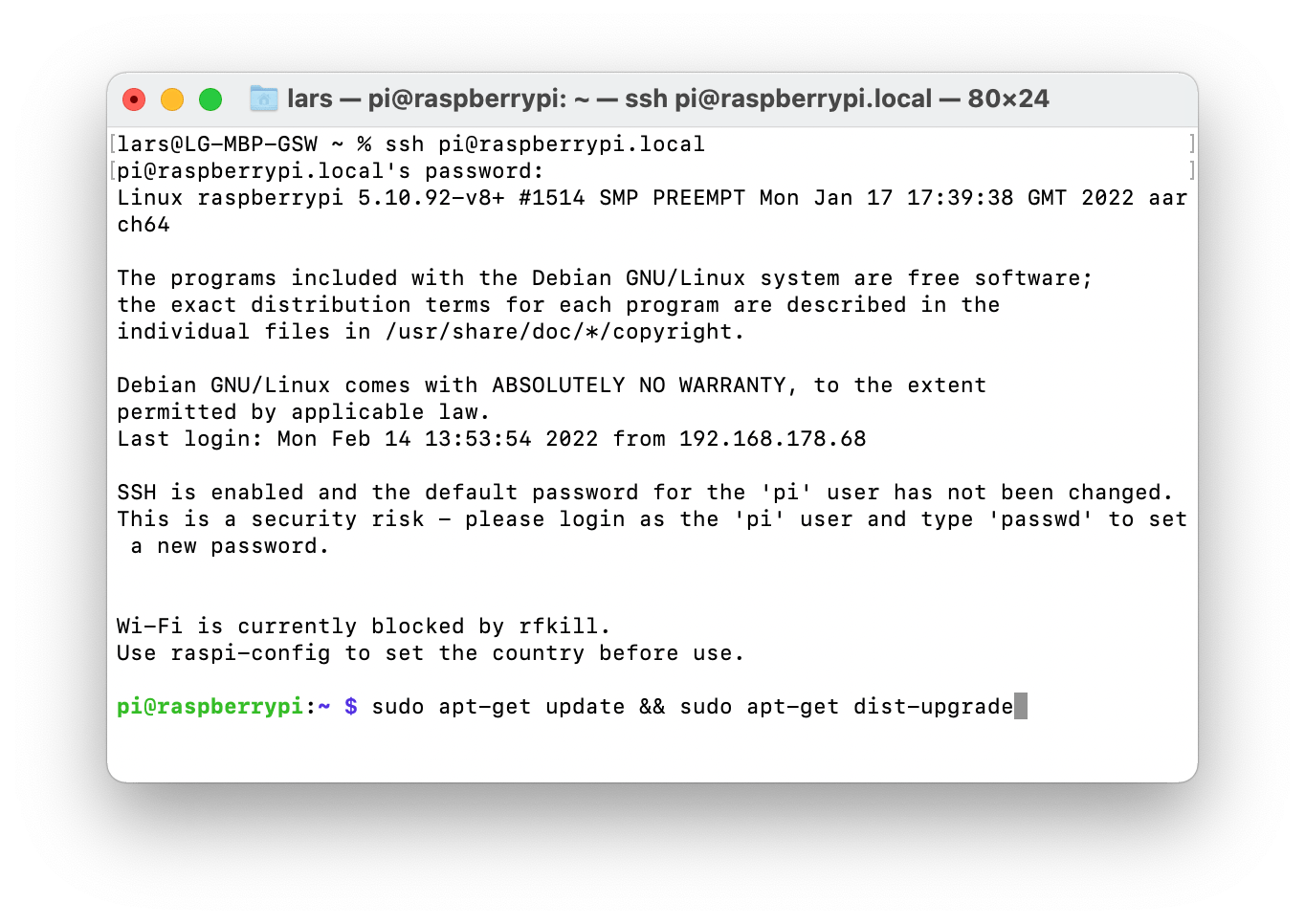
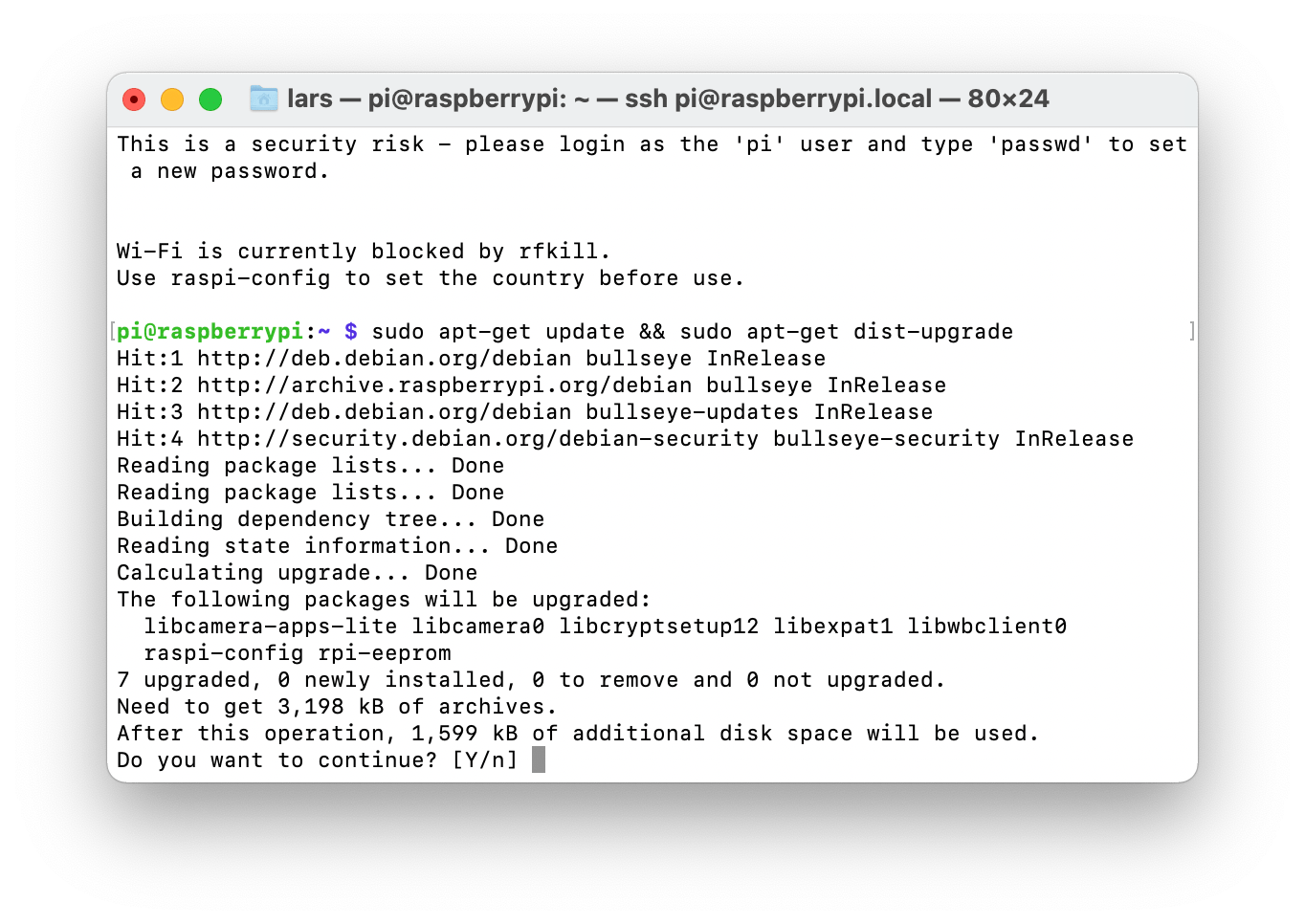
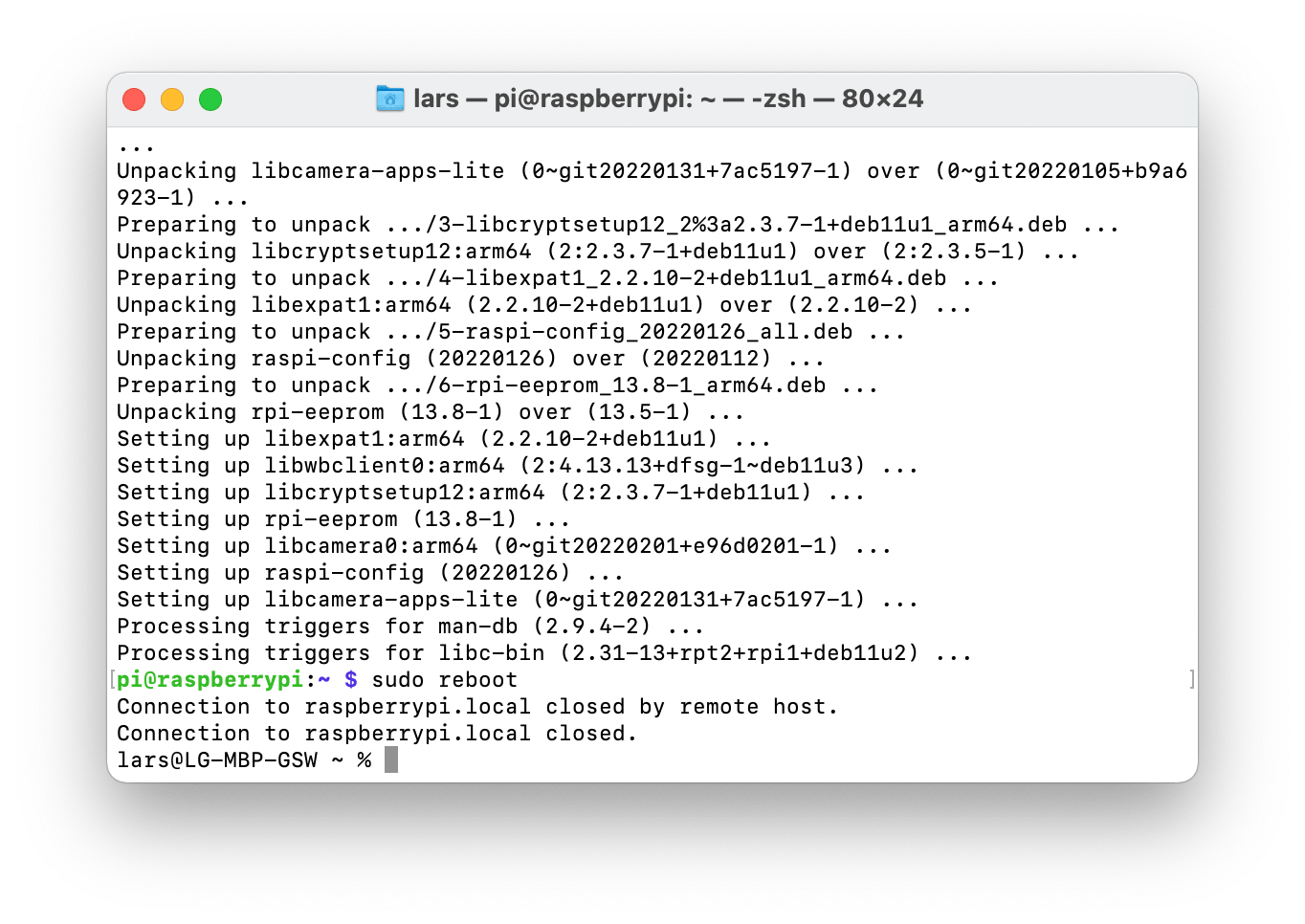
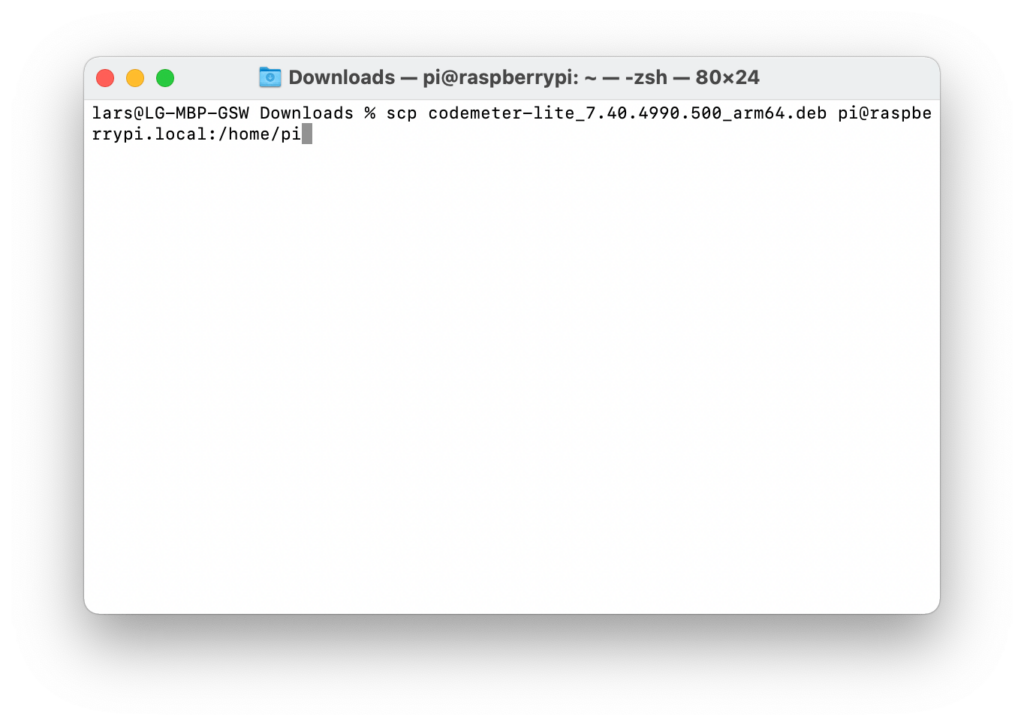
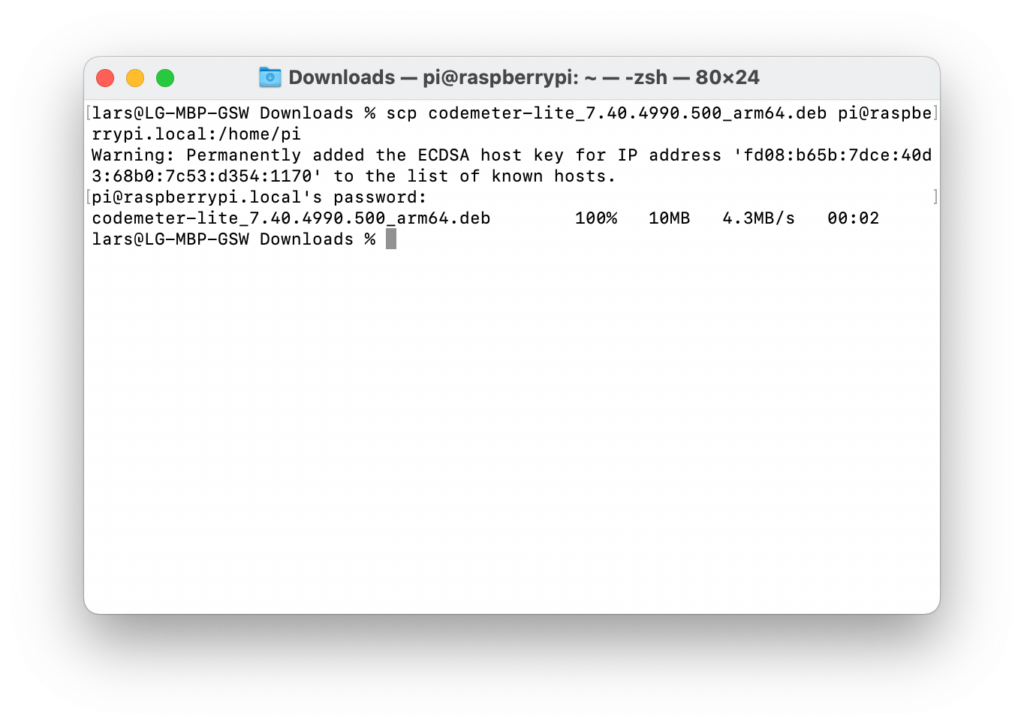
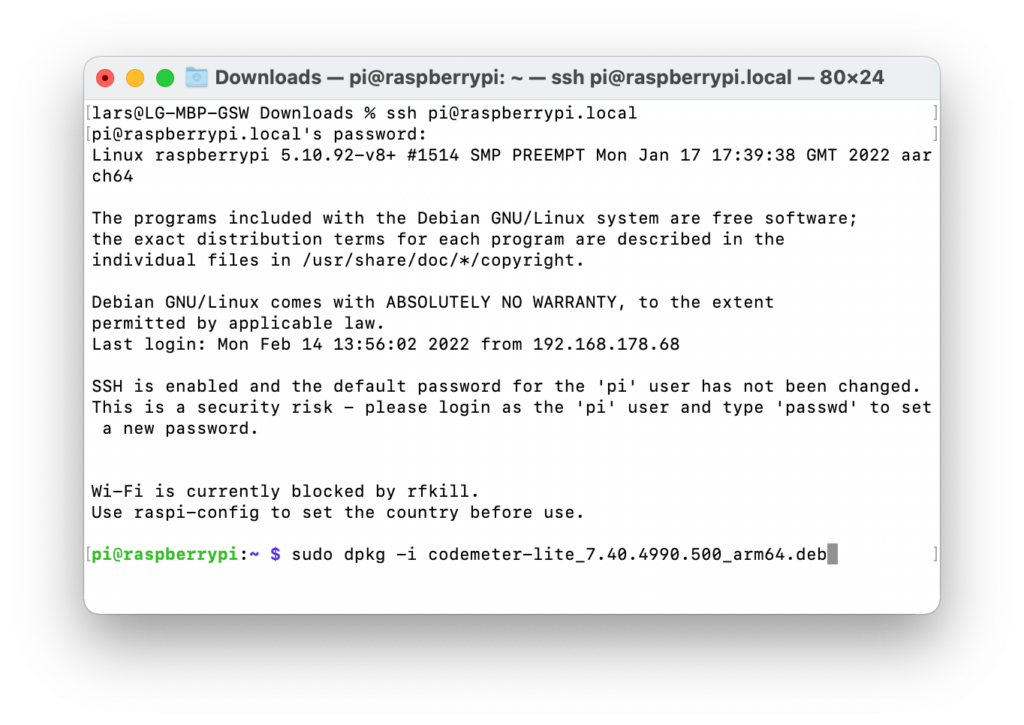
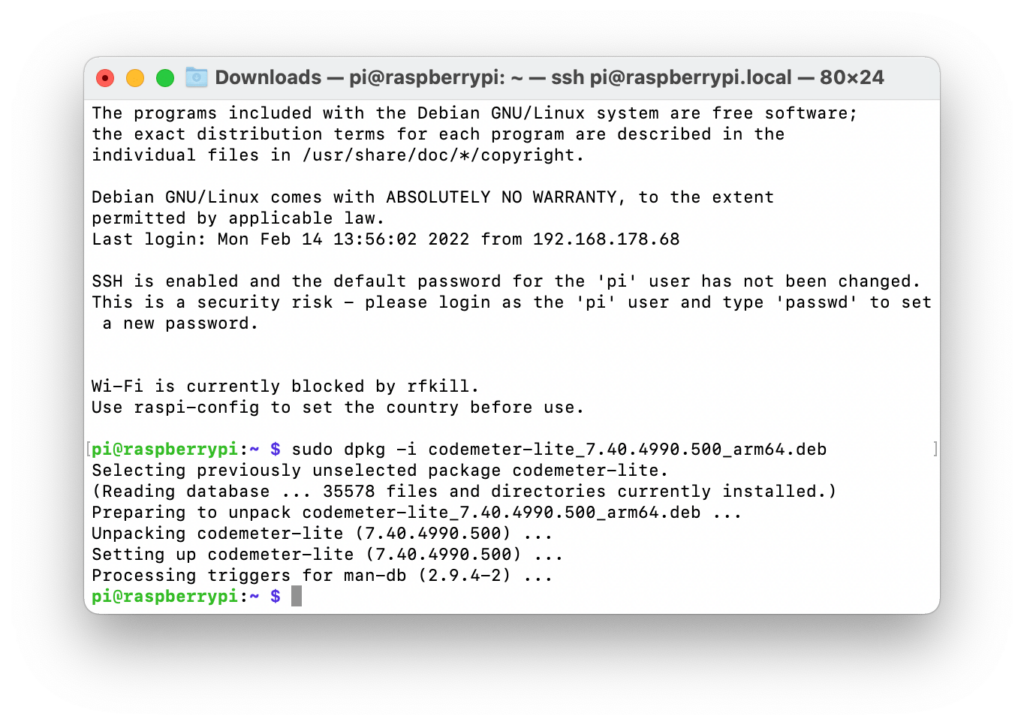
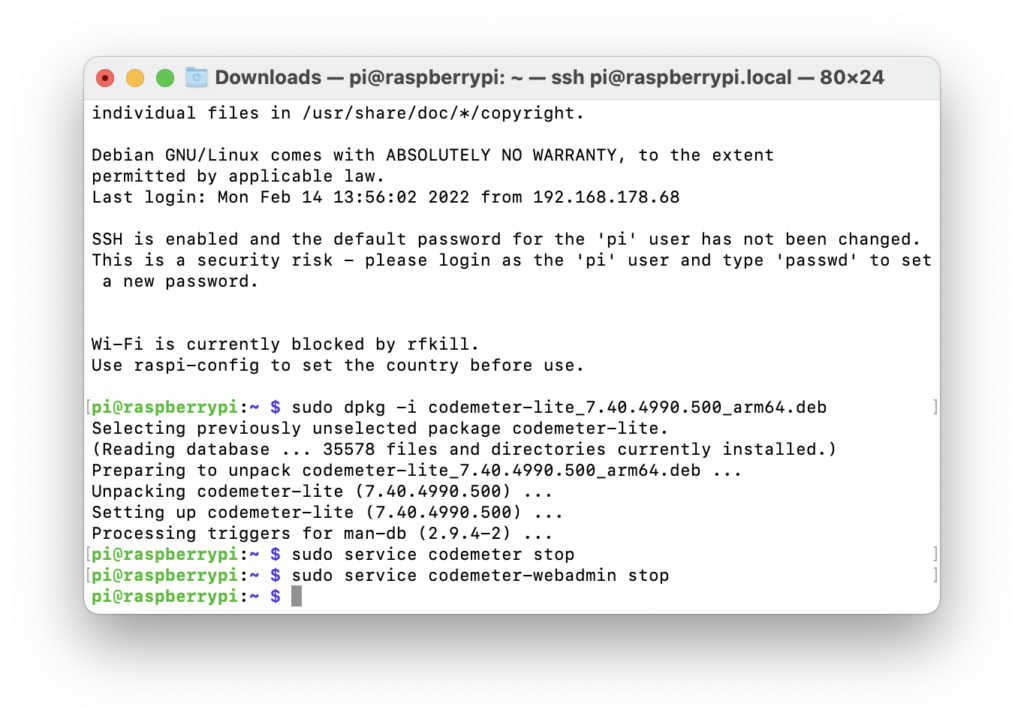
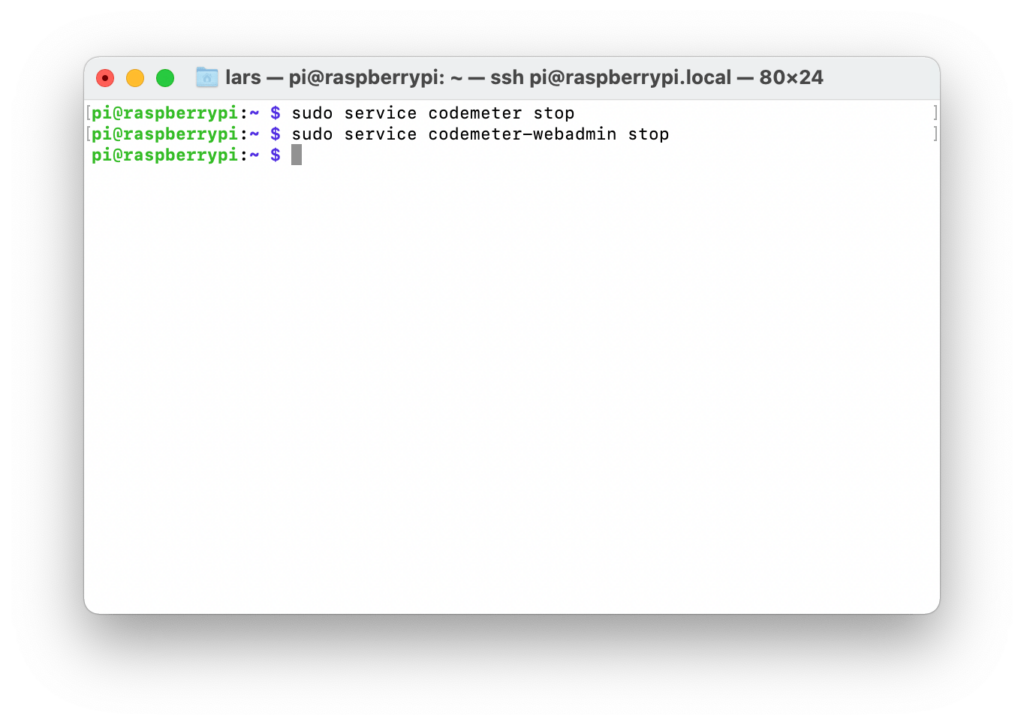
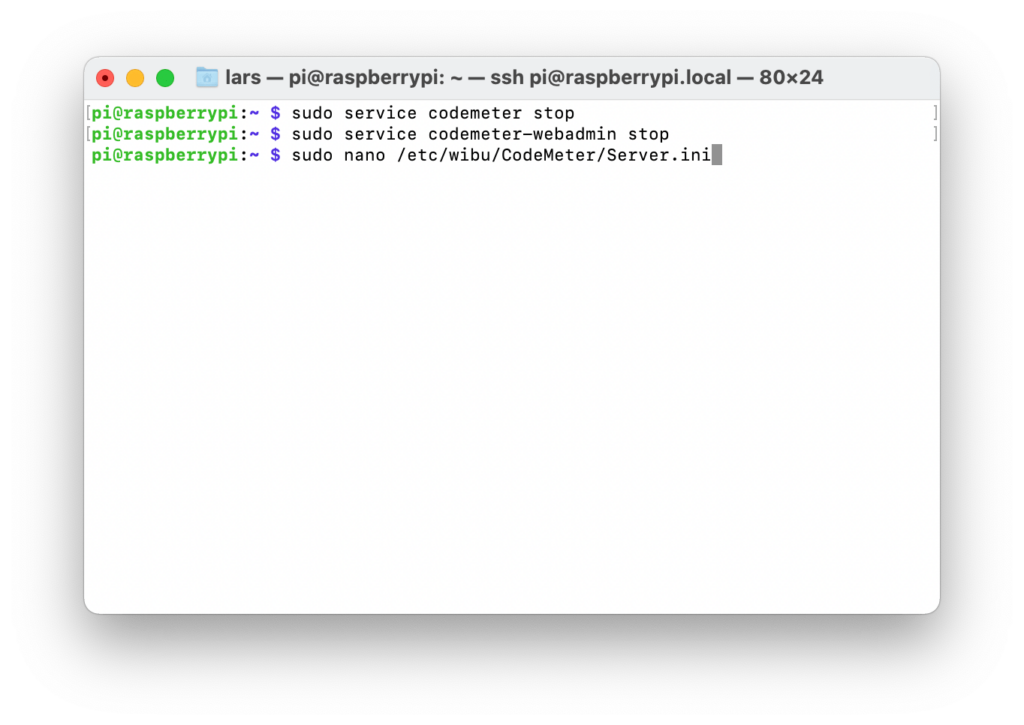
![Ändern des RemoteRead Eintrages von 0 auf 2: [HTTP: RemoteRead=2]](https://www.graphisoft-west.de/wp-content/uploads/02-Aendern-des-RemoteRead-Eintrages-in-der-Datei-1024x725.png)